Pada postingan kali ini saya akan kembali lagi berbagi sedikit ilmu tentang cara penginstalan dari software Xammp.Xampp adalah salah satu software bantuan untuk membuat sebuah server di Windows. Kita juga dapat membuat server tanpa menggunakan software, tapi kita menggunakan aplikasi atau layanan di Windows yang asli yaitu IIS (Internet Information Service).Meskipun langkah di bawah ini kurang baik, semoga ini dapat membantu anda. Berikut adalah langkah – langkah instalasinya :
1.Seperti biasaya langkah pertama yaitu buka terlebih dahulu master dari Xampp
2.Setelah terbuka maka tampilan yang pertama kali muncul yaitu pemilihan bahasa.Klik“OK” untuk
3.Setelah itu akan muncul tampilan ucapan selalmat datang, klik “Next” untuk melanjutkan.
4.Tampilan selanjutnya yaitu menunjukkan tempat penyimpanan hasil installasi software ini. Saya sarankan
hasilnya jangan di simpan di drive C, karena apabila windows mengalami masalah, server yang telah kita
buat dapat mudah kita selamatkan. Klik “Next” untuk melanjutkan.
5.Kemudian kita diberi pilihan apa sajakah yang akan kita install. Pilih sesuai kebutuhan anda, kita juga dapat
menambah icon pada desktop dan menambah installasi software ini di start menu. Untuk pilihan di
“SERVICE SECTION” yang tidak mencontreng satupun karena saya hanya melakukan dasar – dasarnya
saja. Klik “Install” untuk memulai penginstalan.
6. Setelah itu akan muncul proses installasi dari xampp ini. Tunggulah sampai proses ini selesai.
7. Setelah proses di atas selesai, maka beberap saat akan muncul tampilan seperti dibawah ini yaitu proses
pengkonfigurasian xampp terhadap Windows. Tunggulah beberapa saat.
8.Setelah beberapa saat maka proses installasi telah selesai dengan munculnya pemberitahuan bahwa proses installasi selesai. Klik “Finish” untuk mengakhiri installasi.
9. Setelah itu akan muncul ucapan selamat karena proses insatallasi telah berhasil dan disana kita diberi pilihan apakah kita akan langsung menjalankan xampp control panel atau tidak. Klik “Yes” untuk mulai menjalankannya atau klik “No” apabila tidak mau langsung menjalankannya.
10. Apabila pada pilihan di atas anda klik “Yes”, maka akan muncul tampilan dari xampp control panel seperti gambar di bawah ini. Untuk mulai menjalankan server klik “start” pada Apache dan Mysql.
11.Setelah anda klik “Start” sesuai no.10, maka server kita telah jadi.
~ Selamat Mencoba ~





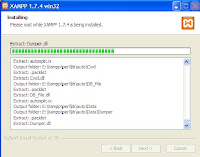




No Response to "Langkah Install Xampp"
Posting Komentar